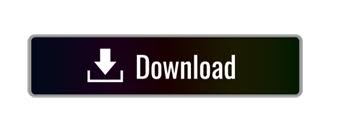
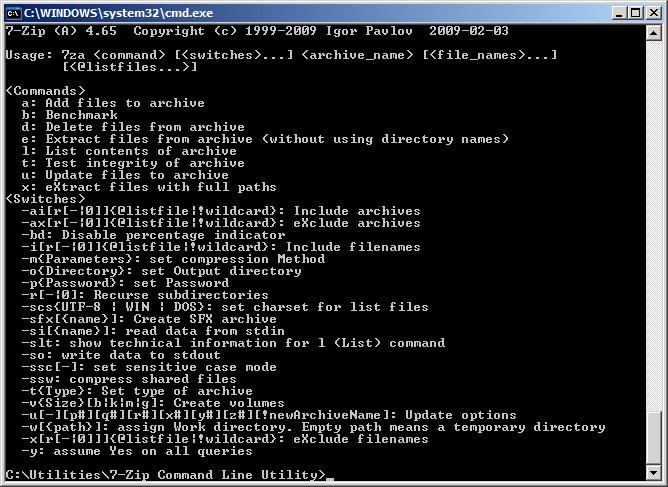
- #Start winzip with command how to#
- #Start winzip with command update#
- #Start winzip with command archive#
- #Start winzip with command software#
- #Start winzip with command zip#
It comes at a small installable size of 1.5MB, light on the system resources, and delivers the best compression size overall. But as a brief overview of all these programs: 7ZipħZip delivers similar performance as the other compression tools but it comes free of charge. Select the “ Unzip to here” to start the extraction.Īs a matter of fact, there is no concrete answer to which among 7Zip vs. Right-click on the highlighted file and go to WinZip extraction options
#Start winzip with command how to#
Regardless of which file compression tool you use, we have provided an easy-to-follow guide on how to correctly use any of these programs. WinZip, then I highly recommend to keep on reading. If you like a more thorough comparison among 7Zip vs.
#Start winzip with command zip#
On the other hand, ZIP formats can be easily opened on various Operating Systems like Linux, Mac, Windows and even on ChromeOS without downloading additional software. What seems to be the con here is that using WinZip will set you back for roughly 30 dollars. Yet another viable program to try is WinZip.
#Start winzip with command software#
According to the official site, 7Zip is a free software with an open source. Unlike when compressing data, it does not matter which format you use. Otherwise, it will be impossible to extract the files inside the compressed folders. But don’t get me wrong, they are undoubtedly the best in the field in terms of compression.įor someone to open either a WinRAR or a 7Zip file, they first need to have the appropriate software on their computer first. What appears to be the problem with programs such as WinRAR and 7Zip is that they are using proprietary formats in which other systems don’t have support. If the folder didn’t exist before unzipping, PowerShell will create the folder and place the contents into it before unzipping.So should you get 7Zip in archiving your files? Well, the answer depends on what data you are planning to compress. The destination folder specified to extract the files into will populate with the contents of the archive. Open PowerShell and type in the following command, replacing and with the path to the files you want to compress and the name and folder you want it to go to, respectively: Expand-Archive -LiteralPath -DestinationPath The process is even easier than compressing them all you need is the source file and a destination for the data ready to unzip. In addition to being able to zip files and folders, PowerShell has the ability to unzip archives. It will look something like this: Compress-Archive -Path C:\path\to\files -Update -DestinationPath C:\path\to\archive.zip
#Start winzip with command archive#
It lets you replace older file versions in the archive with newer ones that have the same names, and add files that have been created in the root directory.
#Start winzip with command update#
It would look something like this: Compress-Archive -Path C:\path\to\file\*.* -DestinationPath C:\path\to\archive.zipĮven after the archive is complete, you can update an existing zipped file with the use of the -Update parameter. Note: Subdirectories and the files of the root folder aren’t included in the archive with this method.įinally, if you want an archive that only compresses files in the root directory-and all its subdirectories-you would use the star-dot-star (*.*) wildcard to zip them. The command’s notation would look like this: Compress-Archive -Path C:\path\to\file\*.jpg -DestinationPath C:\path\to\archive.zip You can tell PowerShell to archive them without touching the others explicitly. jpg, etc.) but only want to compress all of one type. Next, say you have a folder with a bunch of different file types (.doc.

It should look something like this: Compress-Archive -Path C:\path\to\file\* -DestinationPath C:\path\to\archive.zip By adding an asterisk (*) to the end of the file path, you tell PowerShell only to grab what’s inside of the root directory. However, if you want to exclude the root folder from the Zip file, you can use a wildcard to omit it from the archive. To use a wildcard with Compress-Archive, you must use the -Path parameter instead, as -LiteralPath does not accept them.Ībove, we covered how to include the root directory and all of its files and subdirectories when creating an archive file. When you use the character, you can exclude the root directory, compress only files in a directory, or choose all files of a specific type. The Compress-Archive cmdlet lets you use a wildcard character (*) to expand the functionality even further. PowerShell takes everything inside of the root directory and compresses it, subfolders and all. In the previous example, we put the path to a directory with multiple files and folders in it without specifying individual files. Alternatively, to zip the entire contents of a folder-and all of its subfolders-you can use the following command, replacing and with the path to the files you want to compress and the name and folder you want it to go to, respectively: Compress-Archive -LiteralPath -DestinationPath
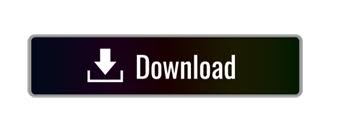

 0 kommentar(er)
0 kommentar(er)
